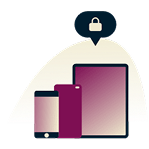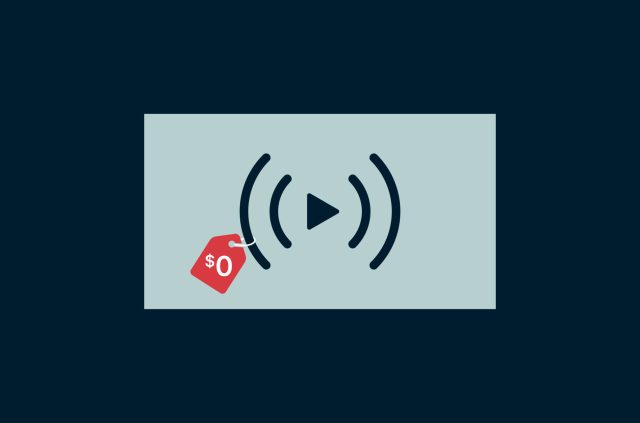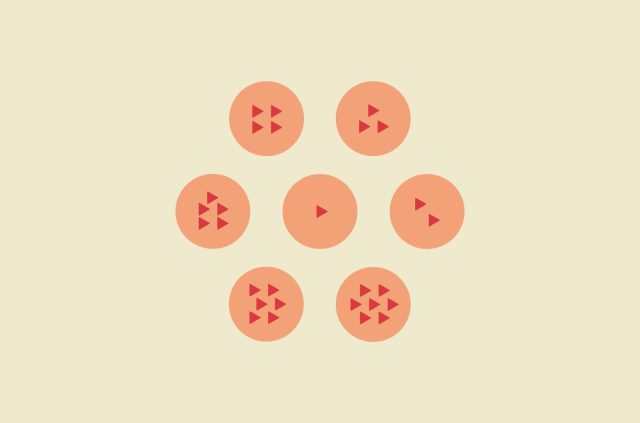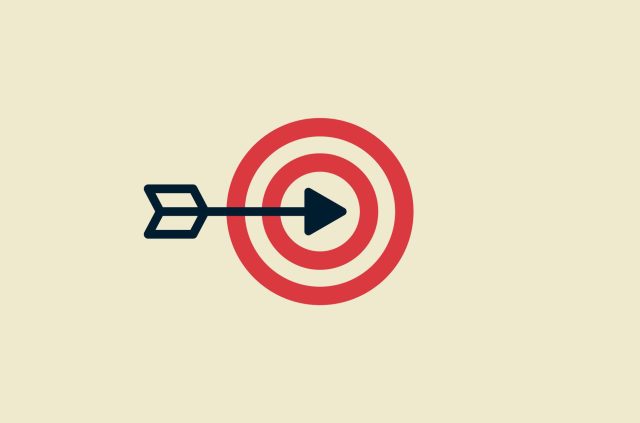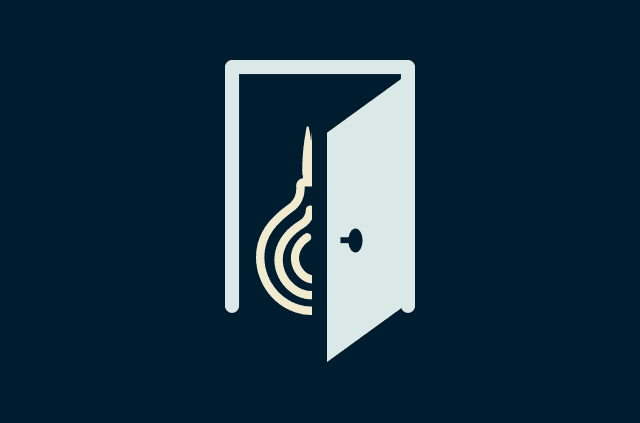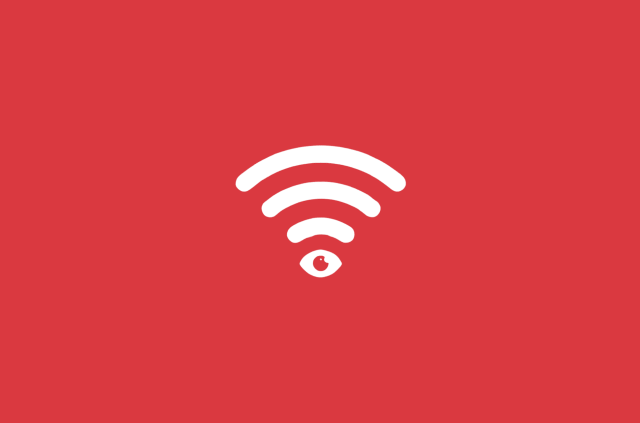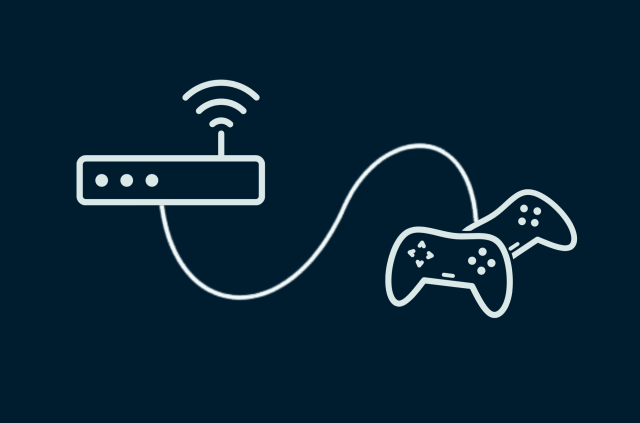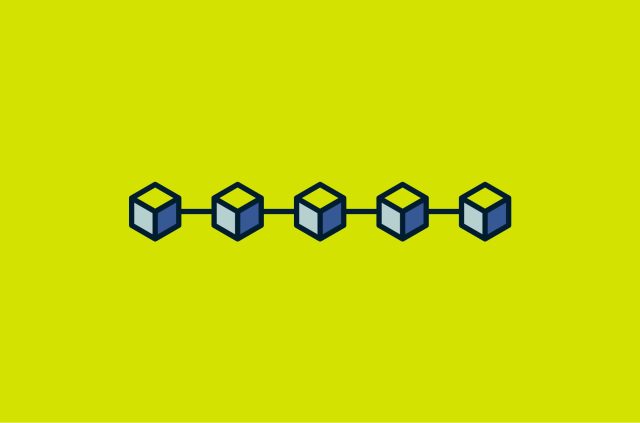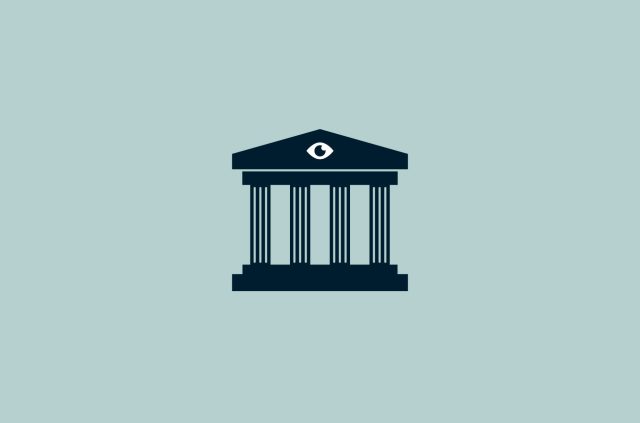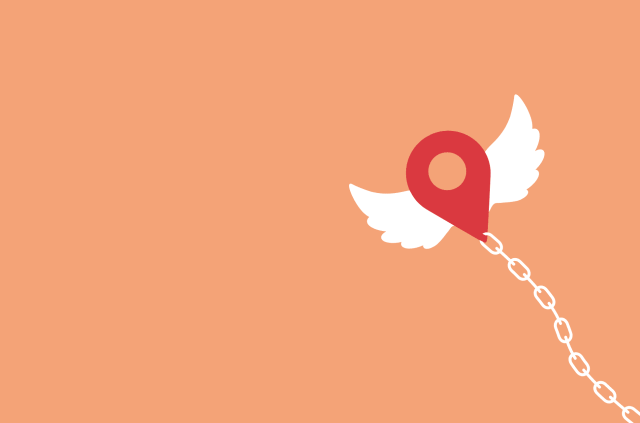How to reset Chromecast to factory settings

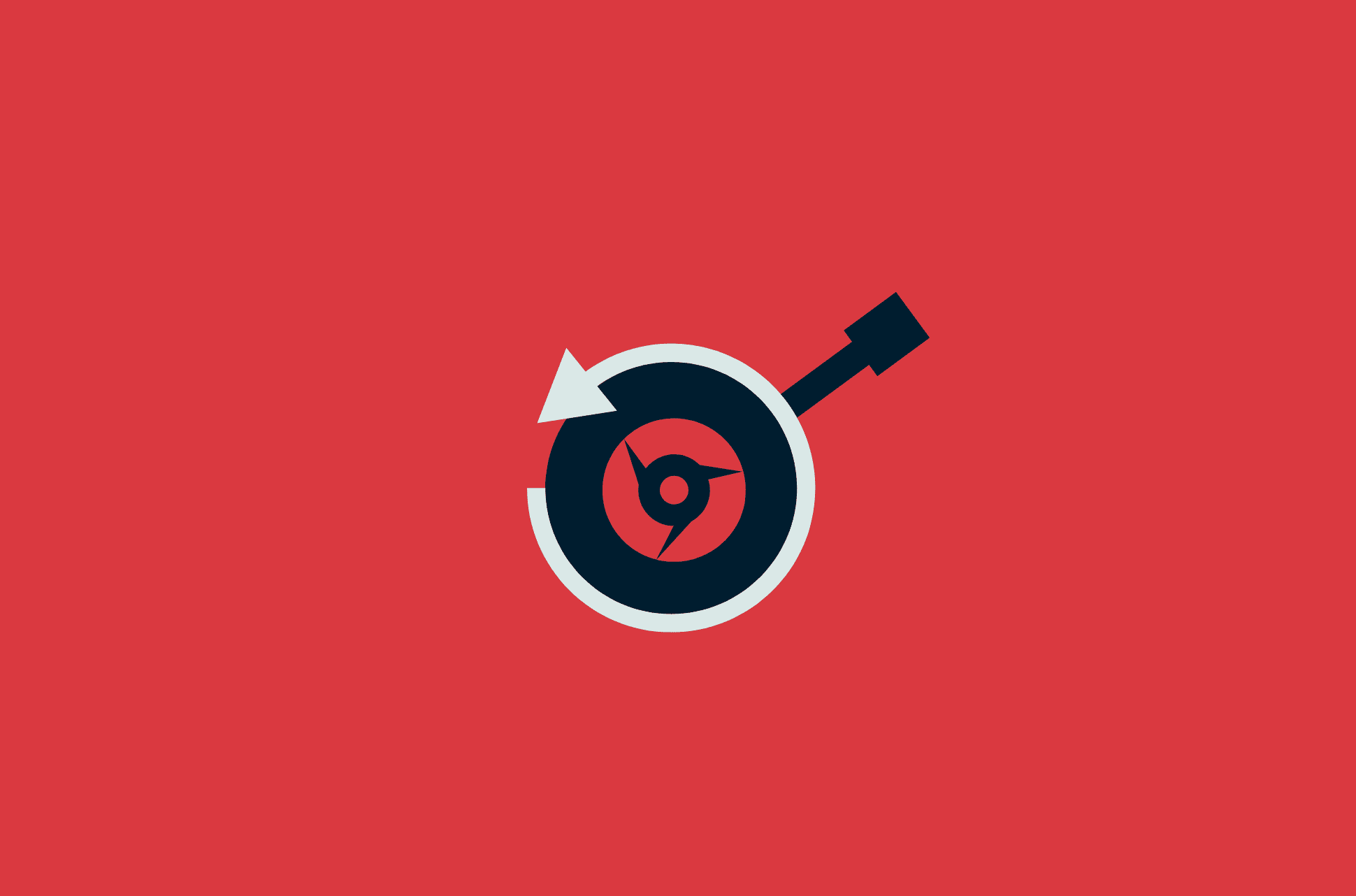
Sometimes, devices don’t work as smoothly as they should. In these and other cases, a factory reset may be a good idea, as it could solve many technical issues and remove personal data. In this article, we’ll go through the steps necessary to reset 1st, 2nd, and 3rd generation Chromecasts, Chromecast Ultra, and Chromecast with Google TV to get them up and running in no time.
Chromecast with Google TV factory reset
Factory resetting this Chromecast involves slightly different steps from other Chromecast devices, but it’s still straightforward. Follow the steps below according to how you want to do the procedure.
With the Chromecast voice remote
- Go into your profile, which is located at the top-right corner of the screen.
- Select Settings.
- Go to System, About, and Factory Reset.
- Wait until the reset is complete to set up the Chromecast again.
From the Chromecast device
- Ensure the Chromecast is powered on and connected to the TV.
- Press and hold the button on the back of the Chromecast until the light starts to blink yellow.
- When the light turns solid white, release the button.
- Wait until the reset completes.
Chromecast Ultra, Gen 3, and Gen 2 factory reset
These instructions apply to Chromecast Ultra and 3rd and 2nd generations. To factory reset any of these models, follow the instructions below.
From the Google Home app
- Open the Google Home app on your phone
- Tap and hold the device’s tile.
- Choose Settings at the top right.
- Go to More, Factory reset, and Factory reset again.
Note that this option is only available if you still have access to the network on which your Chromecast was set up. Use the following method if you’ve changed your network or don’t have access for any other reason.
From the Chromecast device
- Ensure the Chromecast is powered on and connected to the TV.
- Press and hold the button on the back of the Chromecast until the light starts to blink orange.
- When the light turns solid white, release the button.
- Wait until the reset sequence completes.
Gen 1 Chromecast factory reset
This is the original Chromecast. It’s the easiest to identify because it comes with an HDMI port instead of a male HDMI connector. The steps to reset it to factory settings are very simple; just follow the instructions below.
From the Google Home app
- Open the Google Home app on your phone
- Tap and hold the device’s tile.
- Choose Settings at the top right.
- Go to More, Factory reset, and Factory reset again.
Note that this option is only available if you still have access to the network on which your Chromecast was set up. If you’ve changed your network or don’t have access for any other reason, use the on-device method explained below.
From the Chromecast device
- Ensure the Chromecast is powered on and connected to the TV.
- Press and hold the button on the Chromecast for at least 25 seconds or until the light blinks red.
- When the light turns solid white, and the TV goes blank, release the button.
- Wait until the reset sequence completes.
What is a factory reset?
A factory reset, also known as a hard reset, restores a device to its original manufacturer settings, wiping all personal data, preferences, and configurations. This process effectively erases everything on the device, making it as if you're turning it on for the first time after purchase. It's a useful step for clearing software issues, removing user data, and starting fresh with the device's original system settings. Not only does it solve problems with your device, but it’s the ideal way to sell or give away your device to someone else.
Why do I need to do a factory reset?
Performing a factory reset on your device can be beneficial for several reasons:
- Resolving technical issues: If your device is experiencing persistent software problems, glitches, or performance issues, a factory reset can often resolve these by removing corrupt files or settings.
- Selling or donating the device: Before passing your device to a new owner, a factory reset ensures all your personal information and data are removed, protecting your privacy and ensuring functionality for the next user.
- Fresh start: Over time, devices can become cluttered with unused apps, files, and settings. A factory reset gives you a clean slate, potentially improving device performance and usability.
- Security measures: In the event of a security concern, such as a malware infection, a factory reset can help remove malicious software that's difficult to eliminate through other means. Beyond a factory reset, enhancing your Chromecast's security and functionality can be further achieved by using a VPN. A Chromecast VPN protects your online activities and improves your streaming experience by allowing access to geo-restricted content.
A factory reset can be a powerful tool for solving issues with any Chromecast device. Still, backing up critical data before proceeding is essential, as the reset process will erase all stored information.
How can I identify which Chromecast I have?
The easiest way to do it is to look at the back of your Chromecast device and take note of the model number. With the table below, you can quickly identify which one you have.
| Chromecast model | Model number(s) |
| 1st generation | H2G2-42 |
| 2nd generation | NC2-6A5 |
| 3rd generation | NC2-6A5B
GA00439 |
| Chromecast Ultra | NC2-6A5-D
GA3A00403A14 |
| Chromecast with Google TV (HD) | G454V/G9N9N
GA03131 |
| Chromecast with Google TV (4K) | GZRNL/G9N9N
GA01919 |
FAQ: About Chromecast factory reset
How do I factory reset my Chromecast voice remote?
- Remove the batteries from the remote control.
- Press and hold the Home button.
- While holding the Home button, insert the batteries.
- Hold the button for as long as the light stays solid.
- When the light starts pulsing, release the button.
How often should I factory reset my Chromecast?
Can factory resetting my Chromecast cause any damage?
Take the first step to protect yourself online. Try ExpressVPN risk-free.
Get ExpressVPN