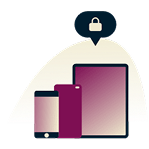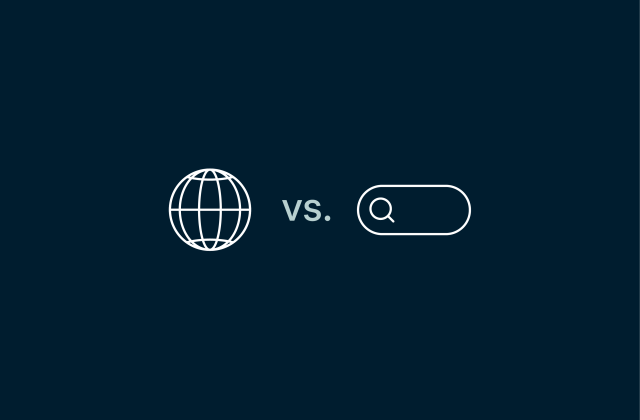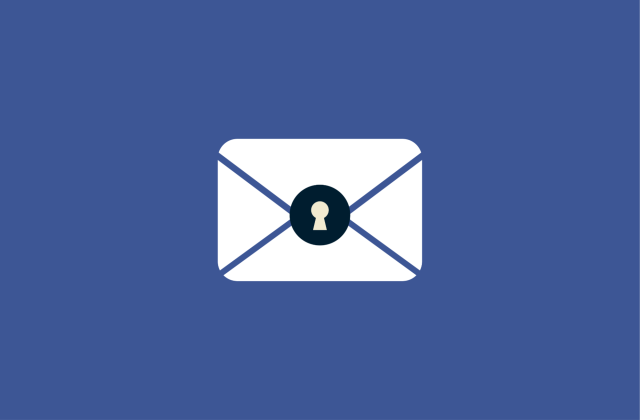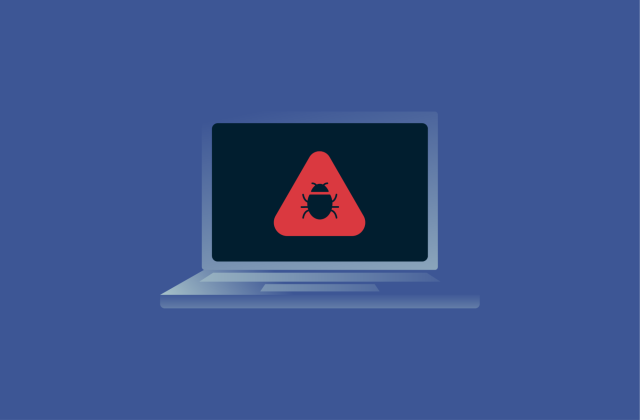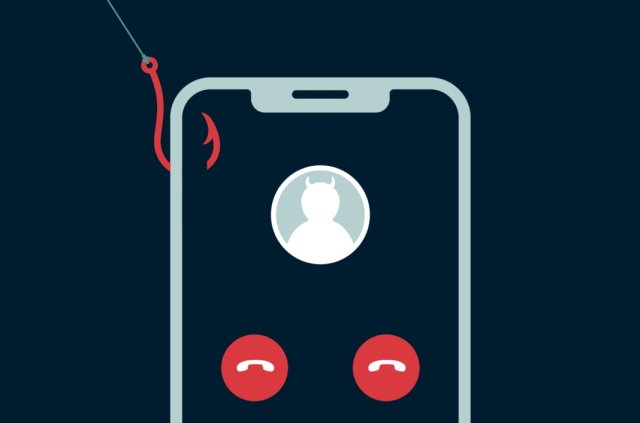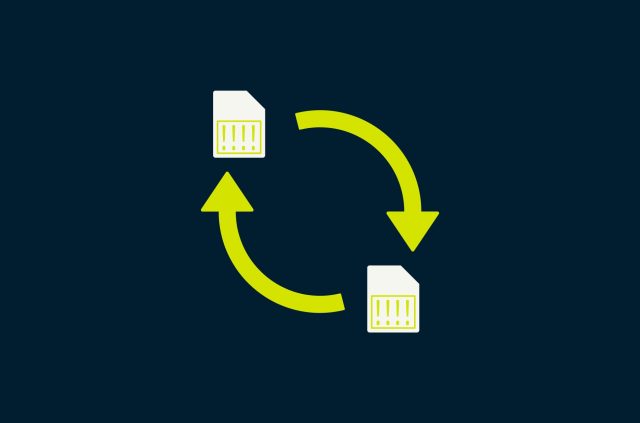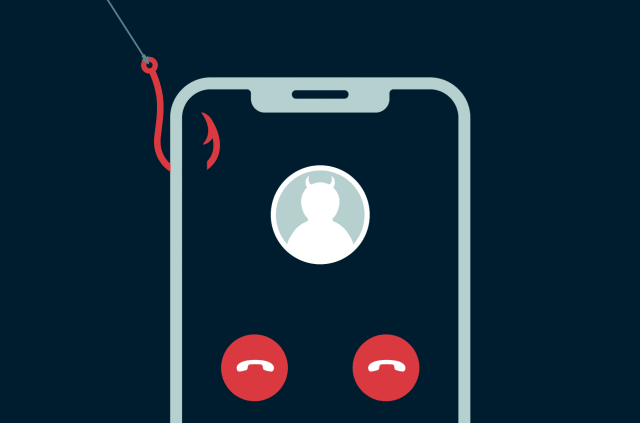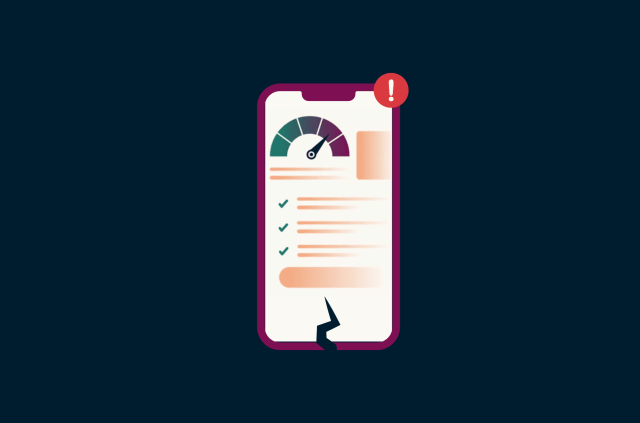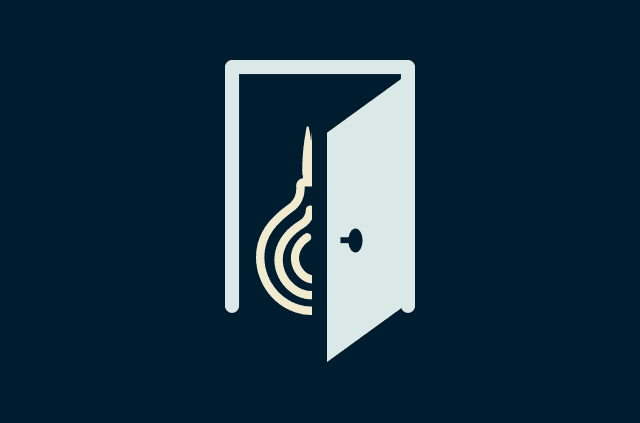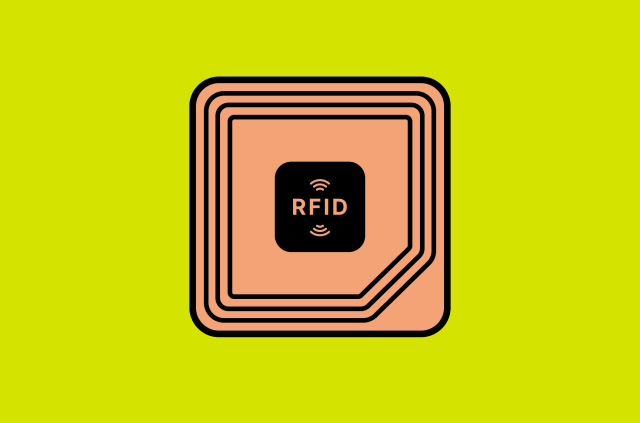IP configuration failure: How to fix “failed to obtain IP address” on any device

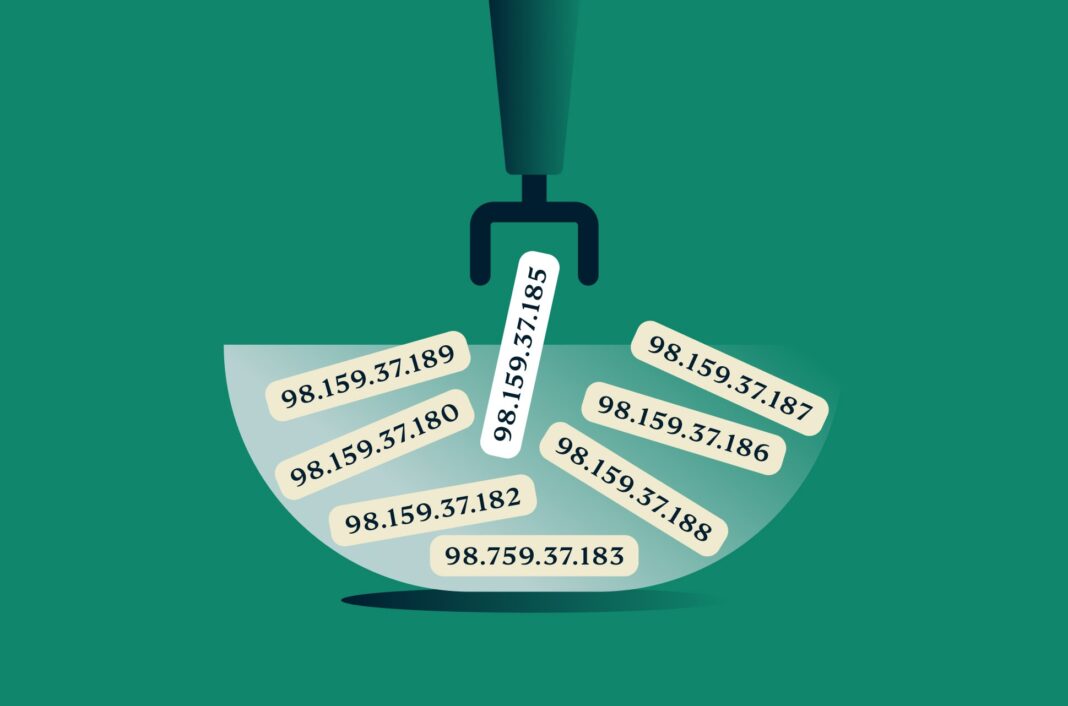
An IP configuration failure is more than an annoyance, it prevents you from accessing the network. Since we rely on the internet to communicate, work, access financial and medical accounts, shop, and have fun, IP configuration failures are an inconvenient interruption. Not only that, but they create larger problems within the network if they aren’t properly resolved and may mean downtime for companies.
Our IP configuration failure troubleshooting guide can help you discover and fix issues whether you’re an everyday internet user or a seasoned IT professional. Let’s get to it!
Table of Contents
What is IP configuration failure?
Common causes of IP configuration failure
Diagnosing the IP configuration failure issue
Step-by-step solutions to fix ‘IP configuration failure’
Preventing IP configuration issues in the future
Advanced fixes: IT administrators and network engineers
FAQ
What is IP configuration failure?
An IP configuration failure occurs when a device's IP address isn’t recognized on the network. IP configuration failures prevent you from connecting to a network because an IP address is needed to identify your device. When an IP configuration failure occurs, you may get a ‘Failed to Obtain IP Address’ message when you attempt to access the Internet via any network connection, but it’s most common over Wi-Fi.
Once you know a bit about IP addresses and how they work, it’s easy to see how IP configuration failures can create problems on networks and devices.
Background: IP addresses and how they work
To understand how address assignment works, it’s essential to know a bit about IP address structure and purpose. IP addresses are unique numerical tags assigned to every network device that uses Internet Protocol (IP) for communications.
The format of an IP address depends on its version, but regardless of the version, all IP addresses consist of a network and host ID. A network ID identifies the network, and the host ID identifies a specific device on the network. The two existing versions are IPv4 and IPv6.
IPv4 vs IPv6
IPv4
IPv4 addresses are still the most prominently used IP version on the Internet. Each IPv4 address consists of four number sets separated by periods (e.g., 194.169.1.2). Number sets can range from 0-255. IPv4 has a 32-bit structural format and can create up to 4 billion unique IP combinations. While it seems like plenty of available IP addresses, it’s not that impressive when you consider all the new devices, networks, and websites being added to the Internet daily.
IPv6
Due to the limited number of IP addresses available with IPv4, IPv6 was created. The 128-bit structural format allows for trillions of potential IP addresses. IPv6 consists of eight hexidecimal sets separated by colons (e.g., fe80:200:f8ff:fe22:68cf). This format is primarily used for newer networks and applications, while IPv4 is used for compatibility on older systems and network infrastructures.
Static IP addresses are generally assigned via manual configuration. For example, when your ISP assigns the IP address for the modem they provide to connect to their network. Dynamic IPs are assigned automatically using Dynamic Host Configuration Protocol (DHCP). For example, when you buy a wireless router and connect it to the modem provided by your ISP, the router will be assigned a dynamic IP address for the network automatically.
IP addresses are crucial to ensure smooth communications between different devices on a network. When you send data over the internet or your Local Area Network (LAN), it’s broken down into smaller units called data packets before it’s transmitted. The router and switches on a network rely on the IP addresses to deliver those packets to the correct destination.
Common causes of IP configuration failure
Router and network issues
Router and network issues are the primary cause of IP configuration failures. Dead spots, faulty routers, overcrowded servers, the use of MAC filtering, and other network settings and inconsistencies can cause these types of failures.
When a router has poor signal strength, it may be strong enough to connect to the Wi-Fi network but not for adequate communications with the DHCP server. Other router and network settings and issues that can create IP configuration failures include:
- Firewall blocks and MAC filtering - Firewalls and Media Access Control (MAC) filtering can allow or block devices
- IP address misconfiguration - Incorrect IP address configuration, such as assigning a static IP to a device when DHCP is required.
- Endpoint compatibility issues - Installed software and security on a device that conflicts with networking software or hardware
- Incorrect subnet mask - The router can't differentiate between the network and host portion of an IP address
Device compatibility problems
Software and hardware incompatibilities between your device and the network can cause IP configuration failures. Anything as simple as not applying security and software updates to interference from other devices on the network could create an issue. The most common device incompatibilities that cause an IP configuration are:
- Faulty network adapters and cables
- Not installing operating system, security, and driver updates
- Corrupted network and other device drivers
DHCP and server-side errors
DHCP server issues that can cause IP configuration failure include the server assigning duplicate IP addresses, no more available IP addresses in the pool, corrupted firmware, problems with the IP lease database, and simple server congestion.
Security risks related to IP configuration failure
Conflicts with IP configurations can cause disconnects, block access to the network, cause security vulnerabilities, and affect network performance overall. Seamless communications are virtually impossible when two devices on one network use the same IP address.
The erratic nature of data packet transfer may overwhelm the network, causing slow speeds and outages and compromising the overall network security. Attackers can manipulate the vulnerabilities to intercept or reroute traffic, redirect connections to rogue servers, install malicious software on the network, and more. IP configuration failures can also make a network more vulnerable to Man-in-the Middle (MitM) attacks like Direct Denial of Service (DDoS).
Router or device? Diagnosing IP configuration failures
One of the easiest ways to determine if the issue is with a device or router is to check other devices connected to the same router.
- If the other devices have a strong connection, the issue is likely on the device that received the error. It could be a misconfigured network setting or outdated drivers or software.
- If the other devices can’t connect to the internet, the error is on the router side or with your ISP.
Check with your ISP to see if there are outages in your area before performing any further troubleshooting.
Quick troubleshooting for IP configuration failures on devices and routers |
|
| Device |
|
| Routers |
|
Step-by-step solutions to fix ‘IP configuration failure’
Not all of the instructions below are device-specific; many offer general directions on how to apply these solutions. If you need directions for a specific OS or device because you can’t find a setting, visit the device or OS manufacturer’s website and contact customer support or visit their knowledge base for manuals and guides.
Restart your router and device
Before you restart your router, ensure all the cables and cords on the back are plugged in correctly on the router and to the endpoint. If the cables are properly connected, complete the following steps to restart the router and your device:
- Unplug the router or modem by unplugging it from the electrical outlet and plugging it back in.
- When it restarts, check for and install any firmware updates on the router and modem.
- Power down your device and turn it back on while you wait for the router to reboot and for any firmware installation to finish.
- Perform any necessary software and security updates on your device.
- Once both the router and device have rebooted and all software is installed, try to reconnect to the network.
Assign a static IP address
The directions below are general instructions on how to get a static IP address.
- Open Network Settings on your device.
- Locate your IP address settings (look under IP settings, Wi-Fi, or Connections).
- If your device uses DHCP, switch to static IP assignment.
- Enter your static IP address, subnet mask, and gateway.
- Save your changes and use an IP checker to ensure your static IP is active.
Change router encryption type
- Get your router IP address from a sticker on the bottom or back of the router.
- Open a web browser, type the router IP into the browser's address bar, and hit enter.
- Log in to the router. The default credentials may also be on the sticker containing the router IP.
- Find and choose the Wireless section. This may also be labeled Wireless Network or something similar.
- Under the Security section, find the encryption settings and select your WPA.
- Create a new name and password for your Wi-Fi network.
- Save your changes to the router and exit the browser window.
- Reboot your router and then remove the old network from your device. You can do this by clicking on Forget Network.
- Reconnect your device to the new Wi-Fi network using the credentials you created.
Disable MAC filtering
- Get your router IP address from a sticker on the bottom or back of the router.
- Open a web browser, type the router IP address into the browser’s address bar, and hit enter.
- Log in to the router. The default credentials may also be on the sticker containing the router IP.
- Look for the MAC filtering under Access Control or Wireless Security Settings.
- Either select Allow All or check the setting to disable MAC filtering.
- Save your changes and reboot the router.
Update router firmware
- Get your router IP address from a sticker on the bottom or back of the router.
- Open a web browser, type the router IP address into the browser address bar, and hit enter.
- Log into the router. The default credentials may also be on the sticker containing the router IP.
- Locate the firmware update area under Settings (may also be located under Advanced or Administration).
- Click on Check for Updates or similar text.
- If an update is found, download it and upload it to the router. Some routers automatically download and install firmware for you.
- Save your changes and reboot the router.
Use airplane mode to reset network settings
If you’re attempting to access a network on a mobile device or any device that offers airplane mode, you can turn the airplane mode on and off to reset your network settings.
How to turn airplane mode on and off
Android
Step 1: Open the Settings app.
Step 2: Tap on Connections.
Step 3: Toggle the Airplane mode button on and then off again.

iOS
Step 1: Open the Settings app.
Step 2: Toggle the button next to Airplane Mode on and off.

IP address management (IPAM) - Preventing future IP configuration issues
Monitor
Try to identify potential issues early by monitoring the network constantly; if you wait until the damage is done it's harder to recover. Network monitoring tools can track metrics like bandwidth use, connection errors, device issues, and packet loss.
Update software
Routers, modems, switches, and other network devices require firmware, software, and system updates. The updates include fixes for software vulnerabilities, patches for security holes, and performance improvements. Forgetting to install software updates increases the risk of network breaches.
Regular maintenance
Clean network equipment to keep the hardware clear of dust, look for worn cables, and check that all network devices are configured properly. These forms of preventative maintenance help ensure that both hardware and software are updated and in good condition.
Use automation
Properly configured network and security automation tools can reduce the risk of human error and increase efficiency. Routine tasks like backup, security scans, and basic configuration changes free system administrators and other IT staff for more complex fixes.
Have a backup and recovery plan
Create onsite and offsite backup and recovery strategies that include scheduled times each day for backing up the network. Once you know how often you would like data to be backed up, maintain that schedule either manually or using automation tools. Recovery methods should be tested for accuracy and timeliness. You should also document the process to make it easier to find weaknesses in the data restoration process.
Fine-tune your network
Optimize network performance by fine-tuning various aspects of the network, including balancing loads to ensure traffic is equally distributed. Cleaning network paths improves data transfer speeds and reduces overall latency, improving performance and reducing the risk of traffic pile-up. Adding automated network performance tools can also help ensure the network is clear of malicious software and rogue APs.
Educate users
Educate network users on best practices for creating secure passwords, using 2FA for additional account protection, and identifying and reporting suspicious activity.
Advanced fixes: IT administrators and network engineers
Note: These steps are for IT administrators and network engineers with in-depth knowledge of network infrastructure and lingo. If you need assistance resolving any IT issue, you should always contact company, OS, device, or ISP tech support channels for assistance. Advanced changes and troubleshooting on networks should be performed by professionals to ensure the safety of your network and its infrastructure.
How to troubleshoot DHCP issues on enterprise networks
No assigned address
Several issues, including DHCP server failures, a lack of available addresses, or a network failure, can cause this error. Use the information provided below to attempt to troubleshoot these issues.
- DHCP server failure - Ensure the DHCP server is functional by checking the log files for errors, then restart the service if needed.
- No available addresses - Check the services statistics to ensure the DHCP server has IP addresses available for use and that the one it’s attempting to assign isn’t a duplicate.
- Network failure - Assign a static IP to a device to check if the DHCP server is connecting to the network; you can do this via ping and traceroute. If the tests confirm connectivity, check the network firewall for any rules that may be preventing a successful connection. You can also check for basic errors in IP address typography, like extra periods or numbers.
Address assigned but no connectivity
If the address was properly assigned, but there’s no connection, it could be caused by a conflict with the IP address, a misconfigured DHCP scope, or a rogue DHCP server installed on the network. Fixing them may require a fair amount of technical knowledge, but there are a few basic solutions or tools you can execute with minimal experience.
- A misconfigured DHCP scope - This isn’t a common issue in DHCP services that include features that identify duplicate IP or unusable IP addresses before they are leased to clients. However, if no feature exists and the DHCP scope is improperly configured, it can cause the server to lease incorrect or duplicate IP addresses.
- IP address conflicts - If two devices on the same network have identical IP addresses it can prevent the DHCP server from connecting properly and result in an IP mismatch. You will need to identify the matching IPs, find the MAC address of the devices they’re attached to, and discover the switch ports that connect them before you can resolve the error. One way to avoid this conflict altogether is by using static instead of dynamic IPs.
- Rogue DCHP server - A rogue DCHP server is an unauthorized DCHP server that distributes IP addresses connected to malicious hotspots and other wireless access points (WAP). Check to see if your network equipment vendor includes DHCP snooping or packet capture tools that help you identify and remove rogue DHCP servers from your network.
Address is assigned but missing DHCP options
If the address is valid but the DHCP options aren’t properly configured, you may receive an error that the address is assigned but missing DHCP options. You will need to confirm that all settings and updates are current and that all addresses are free of typographical errors.
How to secure ingress and egress traffic to prevent IP configuration attacks
Strong data encryption
Choose strong security protocols to ensure data integrity and security in transit and at rest. For example, encrypt data using Transport Layer Security (TLS) protocols for intransit data and military-grade AES for stored data.
Control access
Limit the number of people in the company with access to sensitive data. Role-based and attribute-based access controls are two tools that manage permissions. Additionally, all logins should use 2FA to ensure the proper individual is accessing the site and to help alert the account holder of a potential breach attempt.
Deploy intrusion prevention systems (IPS)
An IPS monitors and controls incoming and outgoing traffic at the network perimeter. Along with firewalls, they can help stop suspicious traffic and potential malware from entering the system and can be configured to allow specific types of traffic.
Data loss prevention (DLP)
Unlike an IPS, data loss prevention (DLP) tools only monitor and limit sensitive outgoing data. Using preset enforcement policies, these tools can locate and identify sensitive information in data streams and prevent any unauthorized data egress.
Network segmentation
Limit the scope and impact of a data breach by segmenting the network into separate sections based on data and application sensitivity.
Monitor and log network traffic
Monitor and log network traffic and system events continuously, then use security information and event management (SIEM) tools to analyze all logs and system incidents to identify potential threats.
Regular audits
Audits reveal issues with outdated security software, ingress and egress policies, and most other issues that could cause IP configuration failures.
Train employees to spot threats
Educate employees on spotting and avoiding potential security threats like social engineering, vishing, smishing, and phishing attacks. Provide guidelines on best practices for handling sensitive data and hold mandatory training sessions on any new threats. Encourage employees to question suspicious activity so they're more likely to report it immediately.
Endpoint security
All devices used to access the network on any level should have up-to-date antivirus and system software, a firewall, and a VPN, and all employee accounts require 2FA for access. Even personal mobile devices that access the network should have a work profile installed, complete with the security software and secure access applications.
FAQ: IP configuration failure
How do you fix an IP configuration failure on mobile and desktop devices?
What causes an IP configuration error?
How do I fix an IP configuration failure?
How do I resolve IP address issues on Wi-Fi networks?
Take the first step to protect yourself online. Try ExpressVPN risk-free.
Get ExpressVPN